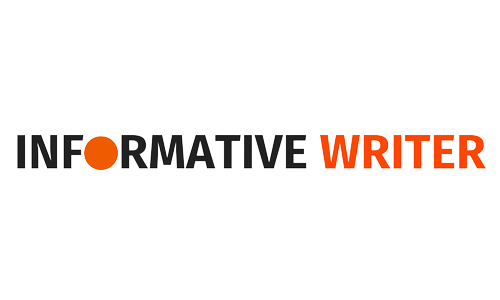It doesn’t matter what Mac model you use because it will eventually slow down. Fortunately, you can do many things before considering getting a replacement. A tweak there, a click there, and your Mac will again speed up and save you from spending money.
Table of Contents
Improve Startup Speed by Managing the Login Items
Apps on startup Mac called startup or login items allow some apps to launch whenever you switch on your system automatically. Your device is expected to have some startup items, but they must be kept in check. If you have too many login items, it can reduce your battery life and even consume too much processing power. In addition, it will result in slowing down your Mac.
Fortunately, you can remove these items in a few clicks. Click the Apple menu > click System Preferences > click Users & Groups > click Login Items. Scroll through the list of apps and remove anything you don’t want to start when you start your device.
Stop All the Resource-Hungry Apps/Programs
Disable the resource-hungry apps by going to the Activity Monitor. If the system’s resources are divided among different processes, it will make your system run slower than usual. You can speed up your Mac by pausing these processes and apps in the Activity Monitor.
Go to Finder > click Applications > click Utilities > click Activity Monitor. Then, go to the CPU tab and double-click the applications with high CPU usage. You can also click on the Quit to Kill option to stop the processes and confirm your action.
While in the Activity Monitor, you must scan those programs if you see any unfamiliar processes or apps consuming too much CPU. They might be viruses.
Clean your Device’s Hard Drive to Relieve Some Pressure
If your hard drive cannot breathe, it is evident that your Mac will experience sluggish behavior. You must clear the storage space for your system to perform to its full potential. Freeing up space will ensure your Mac is running smoothly.
You can clean your Mac’s hard drive by going to the Apple menu > selecting About This Mac > selecting Storage and checking how much free space is left on your device > clicking Manage.
In the Optimize Storage section, select Optimize and remove the movies or shows you have already watched. Next, you can head to the Reduce Clutter section and click Review Files to remove all the data you don’t need any longer. You can also choose irrelevant files from the list and click Delete.
Update to the Latest macOS Software
To ensure the security features are working perfectly, you must regularly update your Mac’s software. In addition, you may experience a performance boost when you have updated the operating system.
Apple is known to improve its software by releasing yearly updates. You would not want to miss them as they can speed up your device. It is also worth mentioning that when you update the OS, it will clean the caches and all the downloaded updates that your system doesn’t need any longer.
Go to the Apple menu > choose System Preferences > if you find an update, click Update Now > click Restart Now. Then, let the changes take effect.
You can also tick the box next to Automatically keep my Mac up to date, so you don’t have to update the OS manually.
Also, Check – The Most Common Applications of Proxy Technology
Update the Apps
Besides updating the OS, you must also update the apps you regularly use to speed up your system. Head to the App Store and find out if there are any pending updates. If you find any, click Updates.
You will get access to fresh content and better security improvements as you update the apps. Also, the apps will not cause any problems or interfere with the functioning of your device.
You must enable the automatic update wherever Wi-Fi is available, so you don’t need to do it manually.
Free System Resources by Disabling Visual Effects
The visual effects in the UI usually go unnoticed because they can also slow your device. Visual effects like Dock animations or subtle transparency can consume system resources and processing power.
When optimizing your system and trying to speed it up, you must adjust these visual effects. You can minimize resource usage by going to System Preferences > Dock > unticking the boxes next to the Animate opening applications and Automatically hide and show the Dock.
You can also disable transparency by going to System Preferences > clicking Accessibility > clicking Display and ticking the box next to Reduce Transparency.
Final Words
After you have tried all these methods mentioned above, your Mac will become slick and shiny. It will function speedily, and you can enjoy the best possible performance. To ensure your system remains this way, create a weekly or monthly maintenance plan, and don’t forget to include regular clean-up as one of the top priorities.